Microsoft의 엑셀(excel) 프로그램을 무료로 다운로드하는 방법 대신에 구글의 스프레드시트를 사용하는 방법에 대해서 알아보겠습니다. 그리고 구글 스프레드시트에서 작업한 내용을 엑셀 파일(xlsx)로 다운로드하는 방법과, 다른 사람에게 공유하는 방법도 같이 알아보겠습니다.
1. MS 365(Microfost 365) 구독료 확인
엑셀, 파워포인트, 워드, 팀즈 등의 프로그램은 MS 365(Microsoft 365) 구매 또는 구독을 통해 이용하실 수 있습니다. 학교 및 학생은 일반적으로 무료로 이용이 가능하지만, 개인 고객이나 비즈니스(회사) 고객인 경우 일정 비용을 지불해야 합니다. 참고로 비즈니스 고객의 MS 365 구독료는 아래 그림과 같이 적게는 6,700원/월, 많게는 24,700원/월로 책정되어 있으며, 개인 고객 및 자세한 사항은 아래의 공식 홈페이지를 참고해주시기 바랍니다.
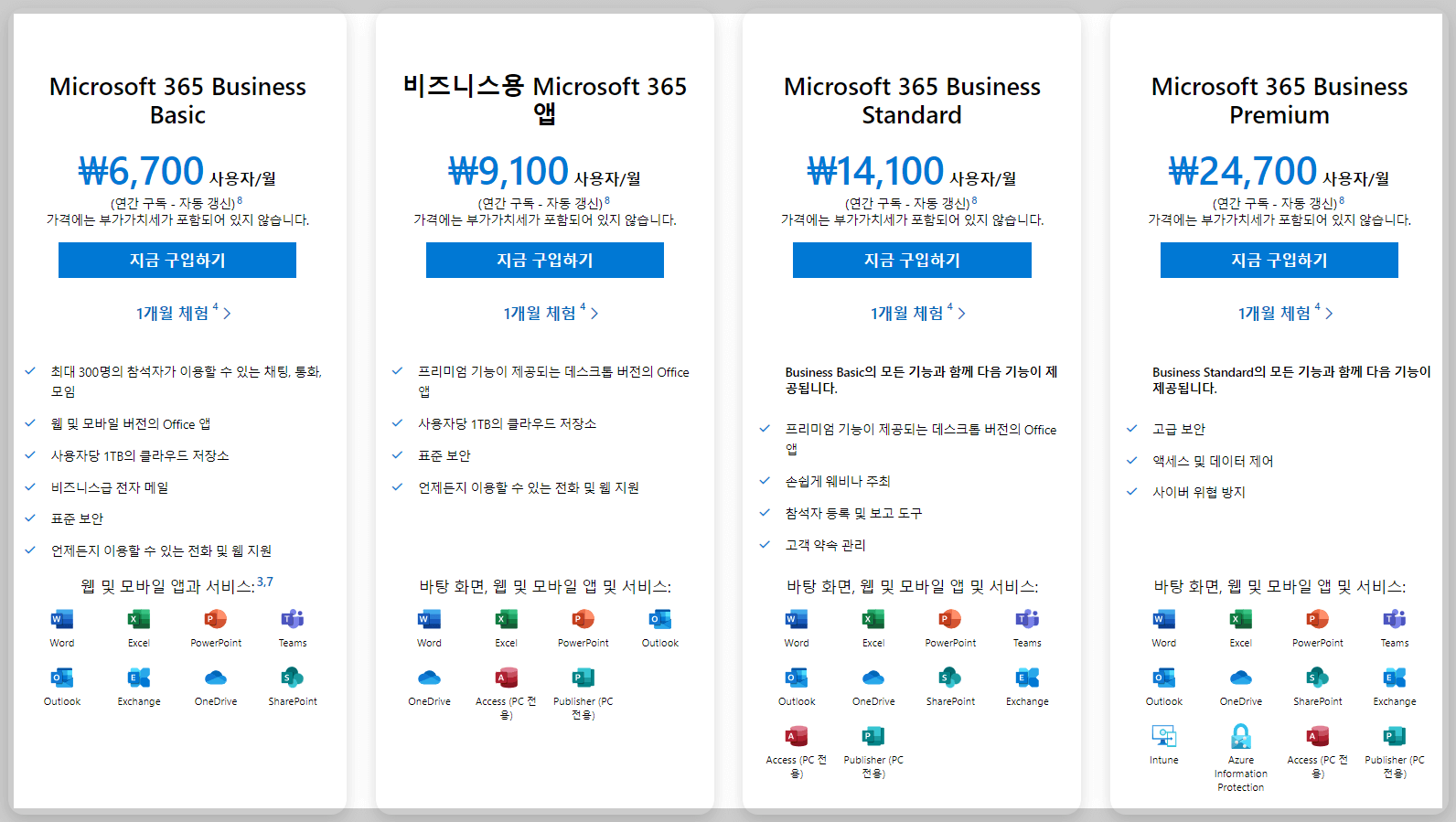
- MS 365 구매 링크
모든 Microsoft 365 플랜(이전 Office 365) 비교 - Microsoft Store Korea
사용 중인 디바이스에 맞는 Microsoft 365 Family 또는 Personal 플랜을 찾아보세요. AI 기반 Office 앱, 1TB의 클라우드 저장소 및 프리미엄 모바일 기능이 포함되어 있습니다.
www.microsoft.com
2. 구글 스프레드시트 사용 방법
MS 365 프로그램 구매에 부담이 되시는 분들은, 무료로 이용할 수 있는 구글 스프레드시트를 활용해서 엑셀과 거의 동일한 수준의 작업을 하실 수 있습니다. 특히 인터넷이 되는 어디에서나 스마트폰, 태블릿, 노트북 등으로 접근이 가능하며, 엑셀파일 형식(xlsx)으로도 저장이 가능하기 때문에 활용도가 아주 높다고 할 수 있습니다.
2-1. 구글 스프레드시트 접속하기
우선 구글 스프레드시트를 이용하려면 구글 계정이 있어야 합니다. 그리고 아래의 링크로 접속하시면 구글 스프레드시트의 첫 화면이 나타납니다. "새 스프레드시트 시작하기" 밑에 원하는 템플릿을 선택하면, 해당 템플릿으로 작업을 시작하실 수 있습니다. 아무런 템플릿이 필요없는 경우 "내용 없음"을 선택하시면 아무 내용이 없는 스프레드시트로 시작하실 수 있습니다.
- 구글 스프레드시트 : https://docs.google.com/spreadsheets
Google Docs
Google Docs. 좋아하는 사람 58,547명 · 이야기하고 있는 사람들 346명. News and updates about Google Docs, Sheets, Slides, Sites, Forms, and more!
www.facebook.com

2-2. 구글 스프레드시트 무료제공 템플릿
스프레드시트 메인화면 우측 상단의 "템플릿 갤러리"를 클릭하면, 아래와 같이 다양한 목적으로 사용할 수 있는 템플릿들이 무료로 제공되고 있습니다. 주요 템플릿 카테고리는 개인, 업무, 프로젝트 관리, 교육 등이 있습니다. 생각보다 상당히 정리가 잘 되어있는 템플릿이므로 유용하게 사용하실 수 있을 것 같습니다.
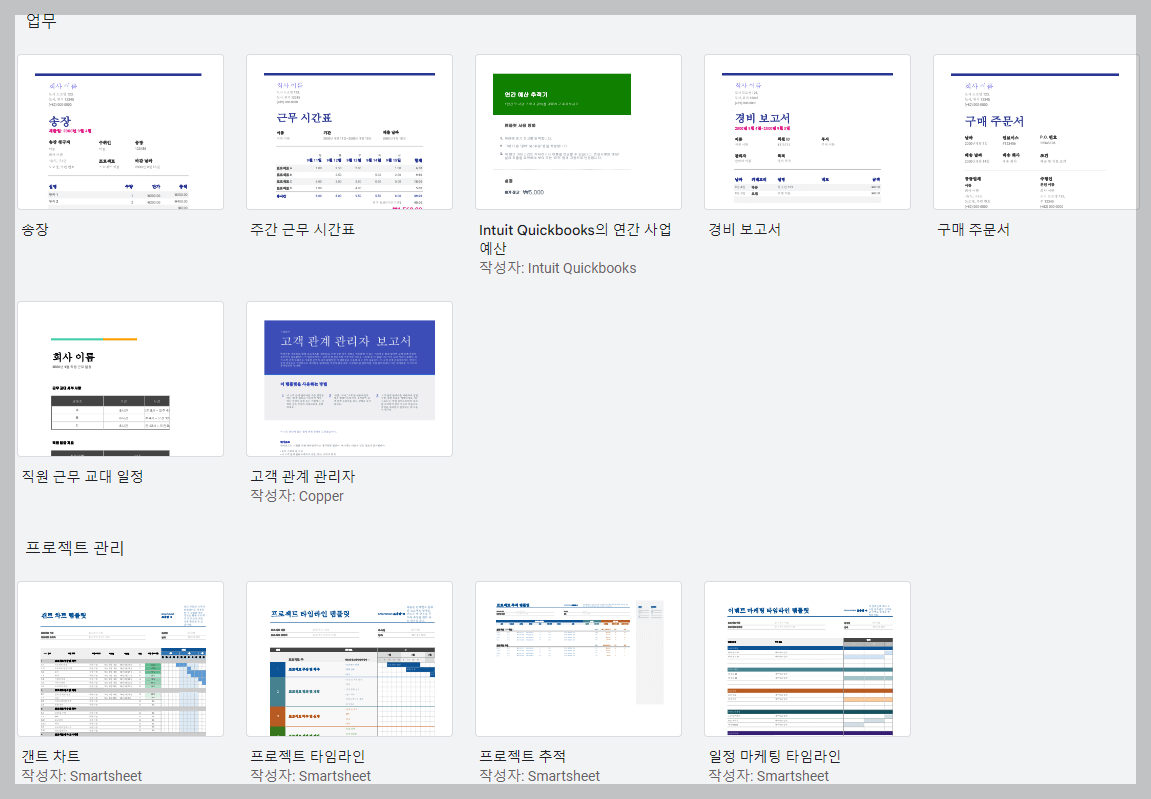
위의 템플릿 중에서 갠트차트 템플릿을 샘플로 열어보겠습니다. 보시다시피 프로젝트 정보, WBS(Work Breakdown Structure : 업무 분할 구조), 담당자, 일정 및 진척도 등의 세부내용을 자유롭게 입력할 수 있도록 템플릿 자체가 많은 정보를 담고 있기 때문에 목적에 맞게 잘 수정해서 활용하시면 좋을 것 같습니다.
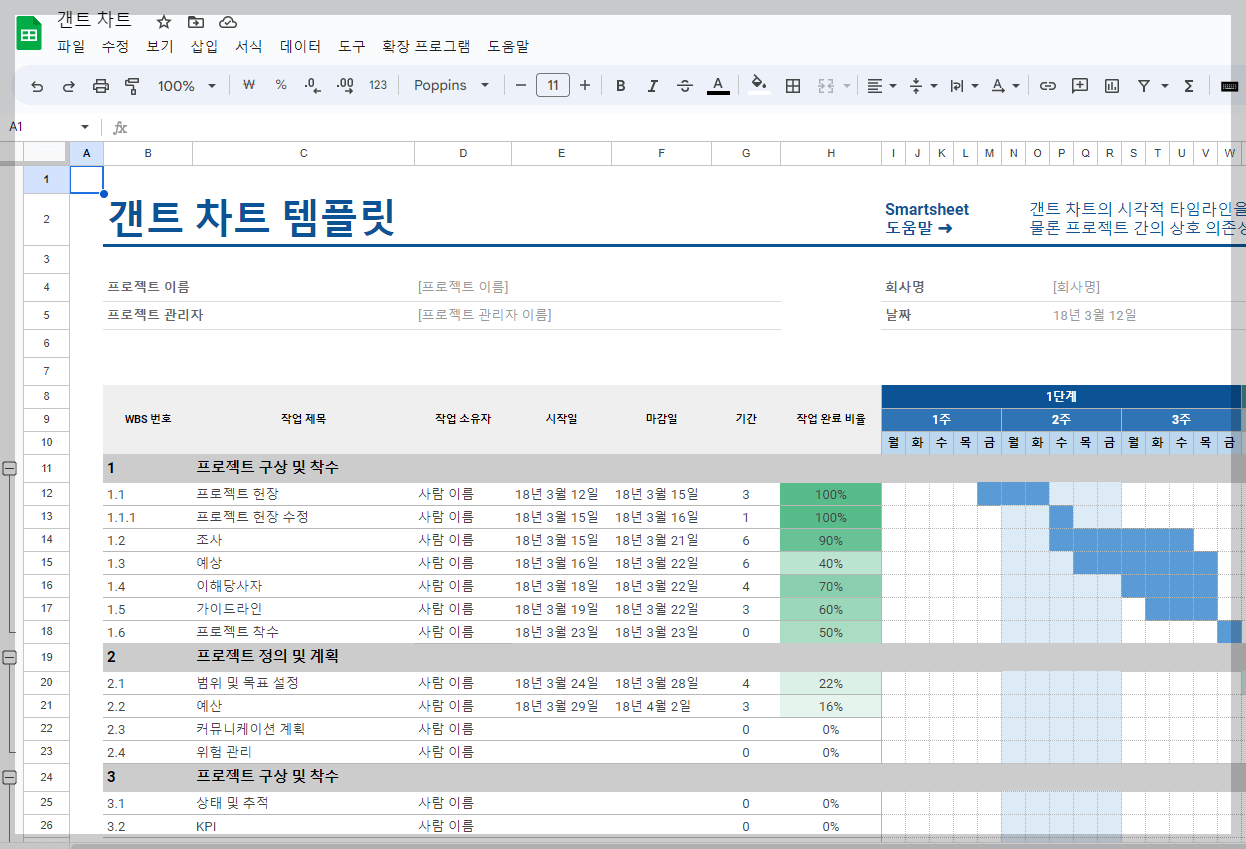
2-3. 구글 스프레드시트 엑셀파일(xlsx)로 저장하기
구글 스프레드시트로 작업을 하시다가 엑셀파일로 옮겨서도 작업을 해야되는 상황이 있을 수도 있습니다. 이런 경우 스프레드시트에서 엑셀파일 형식(xlsx)으로도 저장을 하실 수 있습니다. 아래 그림과 같이 "파일 - 다운로드 - Microsoft Excel(.xlsx)" 순으로 클릭을 하시면 본인의 컴퓨터에 저장을 하실 수 있으며, 엑셀에서 파일을 열면 아주 동일한 템플릿과 내용이 열리는 것을 확인하실 수 있습니다.
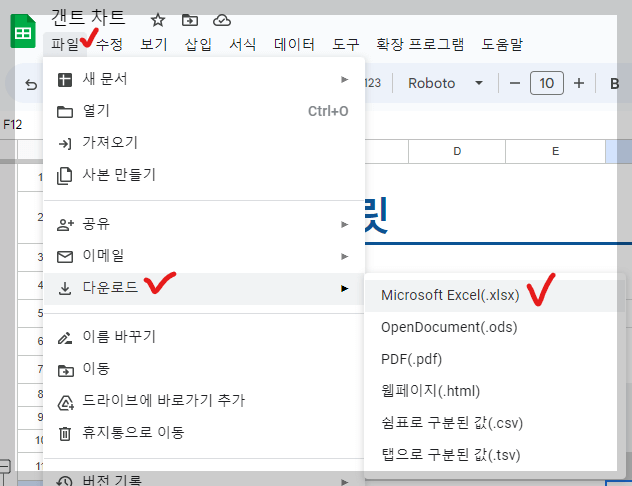
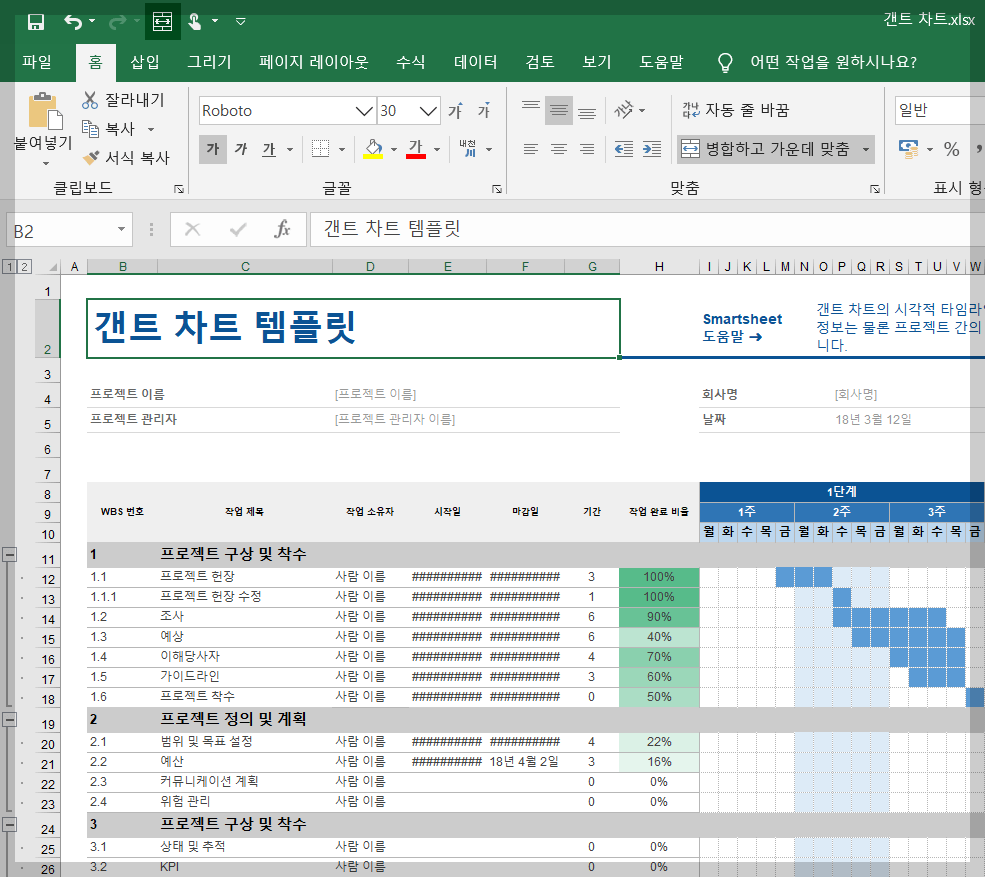
2-4. 구글 스프레드시트에서 엑셀파일 불러오기
구글 스프레드시트에서 엑셀파일로 저장이 가능하지만, 물론 그 반대로 엑셀 파일을 구글 스프레드시트에서 불러올 수 있습니다. "파일 - 가져오기 - 업로드" 순으로 클릭하시면 컴퓨터에 있는 파일을 구글 스프레드시트로 불러올 수 있습니다. 참고로 엑셀파일을 가져올 경우 아래와 같이 3가지의 가져오기 옵션이 있습니다. "새 스프레드시트 만들기"는 불러온 엑셀파일을 새로운 스프레드시트를 만들어서 넣는 방식, "새 시트 삽입"은 지금 열려있는 스프레드시트에 하나의 시트를 추가하고 그 안에 넣는 방식, "스프레드시트 바꾸기"는 기존의 시트를 새로운 내용으로 바꾸는 방식입니다.
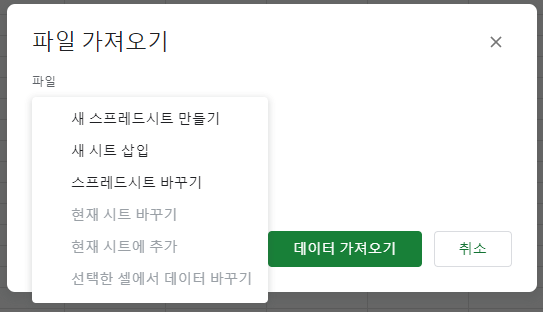
2-5. 구글 스프레드시트 다른 사람에게 공유하기
구글 스프레드시트는 가장 강력한 기능 중에 하나인 "공유" 기능이 있습니다. 해당 스프레드시트에 들어가서 우측 상단의 "공유" 버튼을 누르면 아래와 같이 공유받을 사람을 입력하는 화면이 나타납니다. 공유받을 사람의 이메일 주소를 입력 하고 권한을 선택하고 완료 버튼을 누르면, 공유받은 사람과 같이 동일한 스프레드시트로 작업을 수행하실 수 있는 좋은 기능입니다.
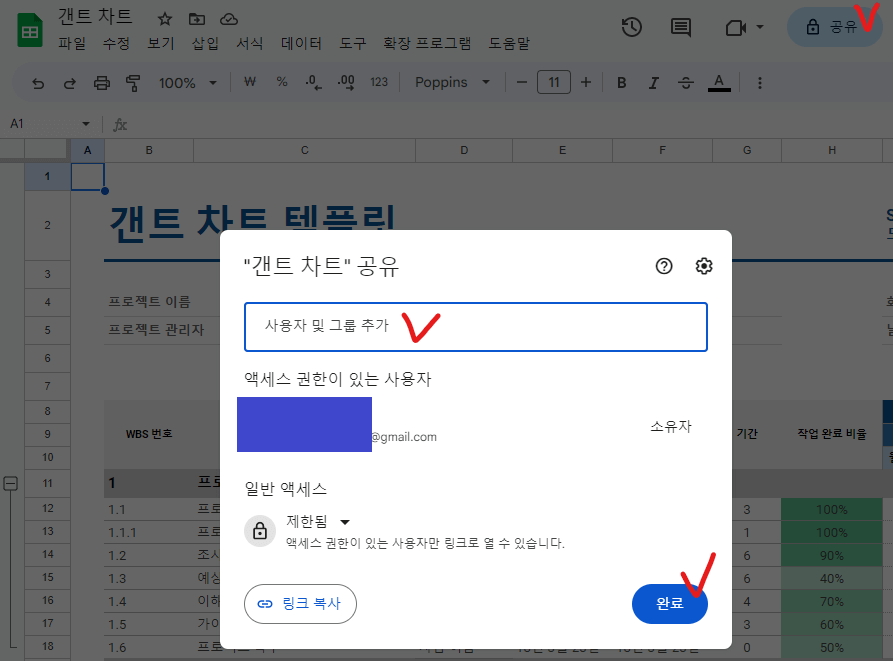
마치면서,
Microsoft의 엑셀 프로그램을 무료로 다운로드 받는다는 것은 합법적이지 않은 방법일 가능성이 매우 높습니다. 그리고 프로그램 이용을 위해 MS 365를 구매 또는 구독하실 수도 있지만, 구매가 부담스러울 경우 구글에서 제공하는 스프레드시트를 이용하시면 거의 동일한 기능으로 작업을 하실 수 있습니다. 그리고 구글 스프레드시트는 엑셀 파일 형태(xlsx)로도 저장이 가능하고, 다른 사람과의 공유를 통해 동일한 스프레드시트로 같이 작업을 진행하실 수 있습니다. 내용 잘 숙지하셔서 효율적으로 업무를 수행하시길 바랍니다.
'IT 상식' 카테고리의 다른 글
| 파워포인트(PowerPoint) 무료 다운로드 대신 구글 슬라이드 사용 방법, 파워포인트로 다운받기, 다른 사람에게 공유하는 방법 (0) | 2023.04.13 |
|---|---|
| 엑셀 단축키 지정하는 방법 및 마지막 작업을 반복하는 단축키(F4) (0) | 2023.03.26 |
| 네이버 서치 어드바이저 웹마스터 도구에 티스토리 블로그 등록하는 방법 (0) | 2023.03.23 |


댓글