효율적인 엑셀 활용을 위해 자주 사용하는 기능을 단축키로 지정하는 방법과, 마지막에 수행했던 작업을 반복하는 단축키(F4)에 대해서 알아보겠습니다. 이번 포스팅 내용을 잘 숙지하신다면 엑셀을 사용하실 때 많은 시간을 단축시킬 수 있을 것입니다. 그럼 시작해 보겠습니다.
1. 엑셀 단축키 지정하는 방법
엑셀을 사용할 때 자주 사용하는 기능을 매번 찾아서 클릭하는 방식은 비효율적입니다. 자주 사용하는 기능이 있다면 단축키로 지정해서 시간을 단축시키고 효율적인 작업을 수행하실 수 있습니다. 엑셀 단축키를 지정하기 위한 2가지 방법을 설명드리겠습니다. 엑셀의 모든 기능(명령) 리스트에서 지정하는 방법과, 리본메뉴에서 바로 지정하는 방법이 있습니다. 두 방법 모두 "Alt 버튼 + 숫자"로 단축키를 지정하는 방법입니다. 참고로 엑셀에서 "Alt" 버튼을 누르고 있으면 아래와 같이 단축키 정보가 나타나며, 해당 숫자 또는 문자를 누르면 기능이 실행됩니다.
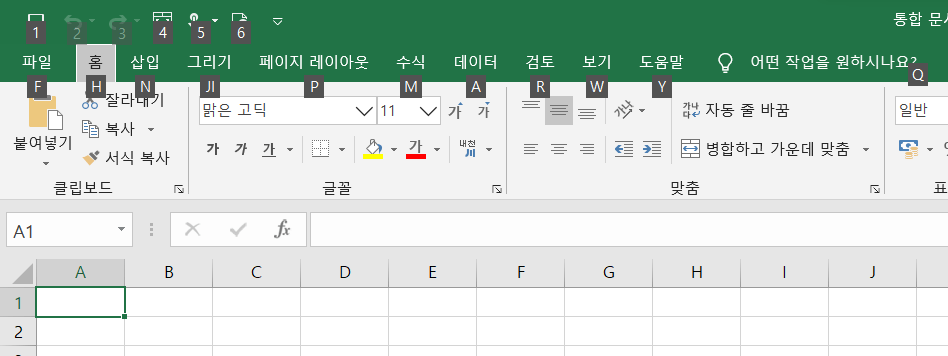
1-1. 리스트에서 지정하는 방법
첫 번째는 엑셀의 기능(명령) 리스트에서 지정하는 방법입니다. 우선 아래 경로에 따라 "빠른 실행 도구 모음" 메뉴로 이동합니다.
- 파일 → 옵션 → 빠른 실행 도구 모음
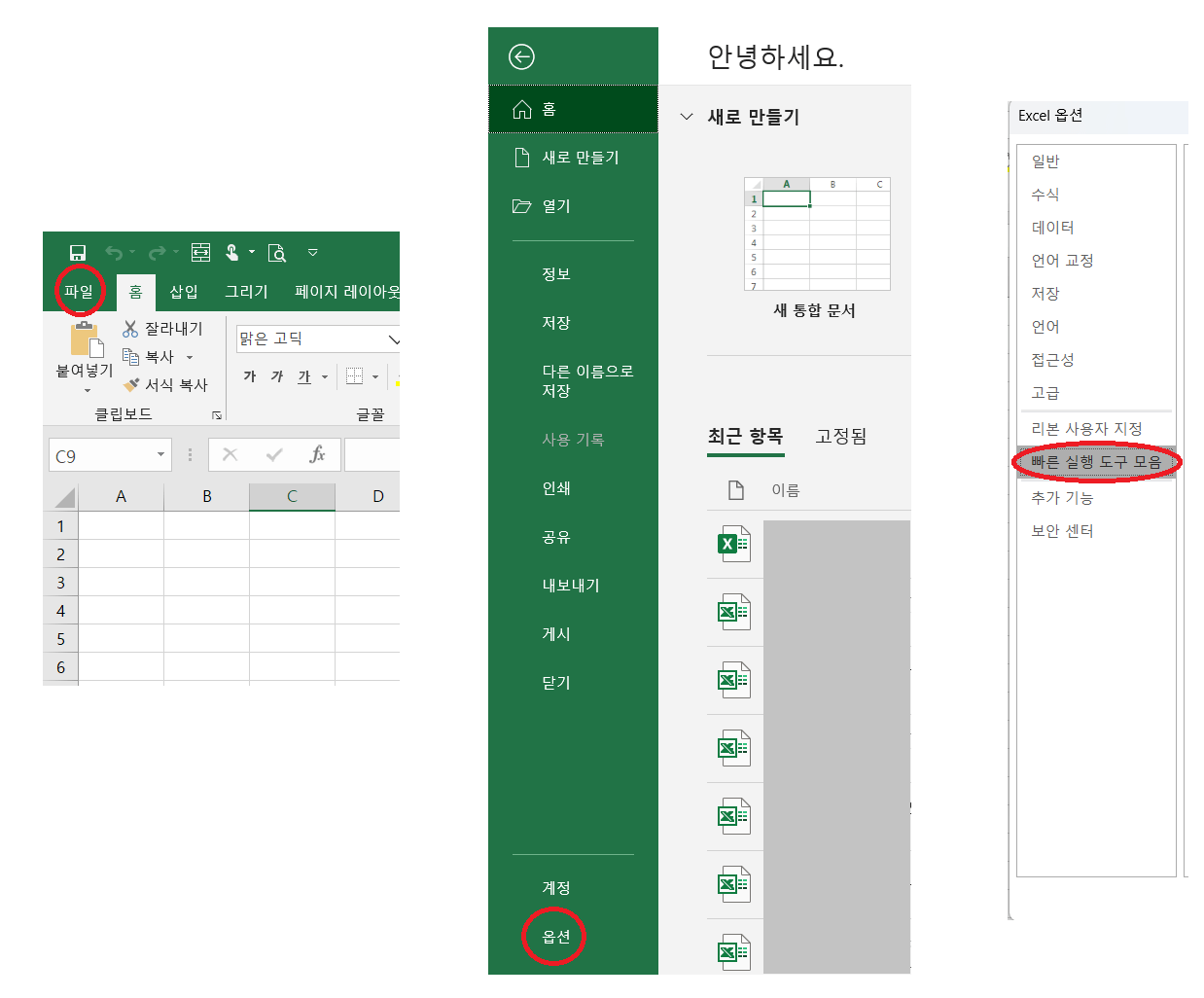
그다음에는, 아래 그림과 같이 좌측 영역에서 단축키로 지정하고 싶은 기능(명령)을 선택하고 가운데의 "추가" 버튼을 누르면 우측 영역(빠른 실행 도구 모음 사용자 지정)에 등록됩니다. 여기서는 예시로 "병합하고 가운데 맞춤" 기능을 추가해 보겠습니다. 참고로 우측 영역에서는 맨 위에서부터 "Alt" 버튼과 함께 눌러야 하는 숫자를 오름차순으로 정렬한 순서라고 보시면 됩니다. 예를 들면, "저장" 기능은 단축키 "Alt + 1"이고, "다시 실행"은 "Alt + 5"입니다.
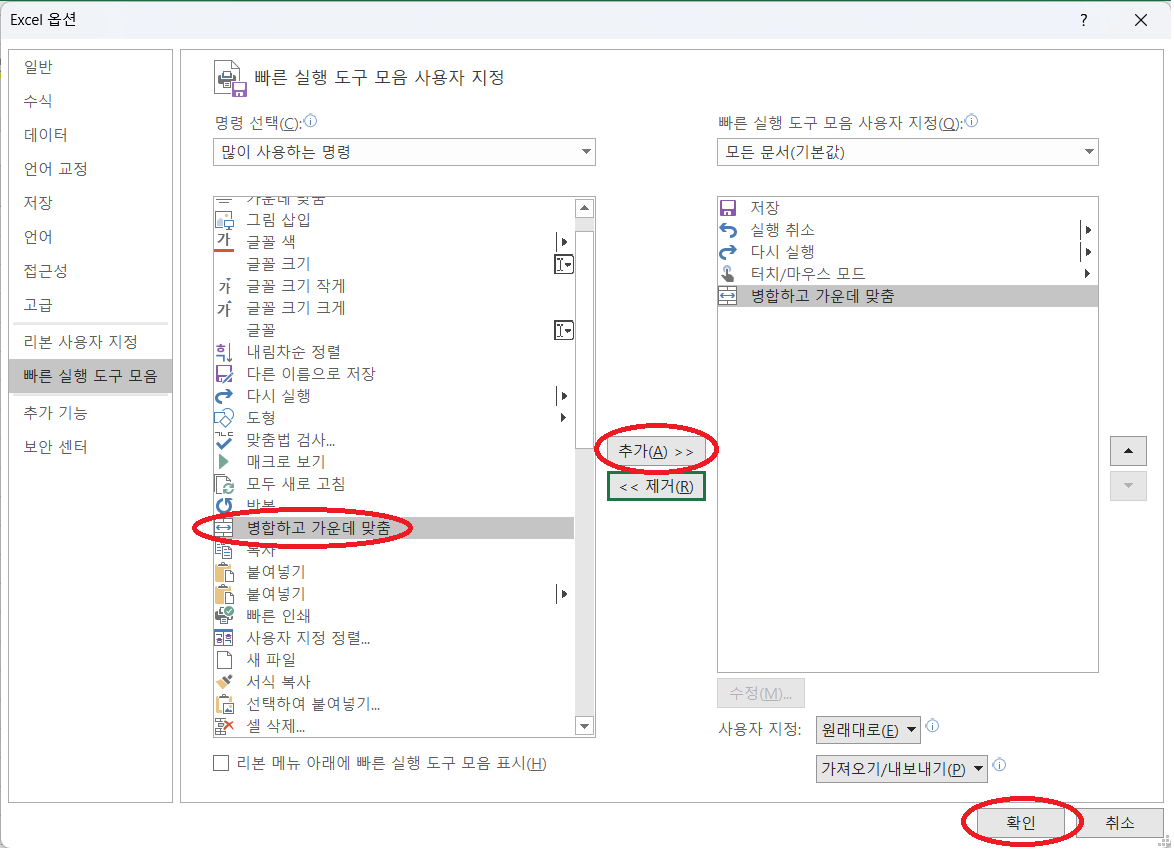
이제 다시 엑셀 시트 화면으로 돌아와서 "Alt" 버튼을 누르면 아래와 같이 "병합하고 가운데 맞춤" 기능이 "Alt + 4"로 지정된 것을 확인할 수 있습니다.
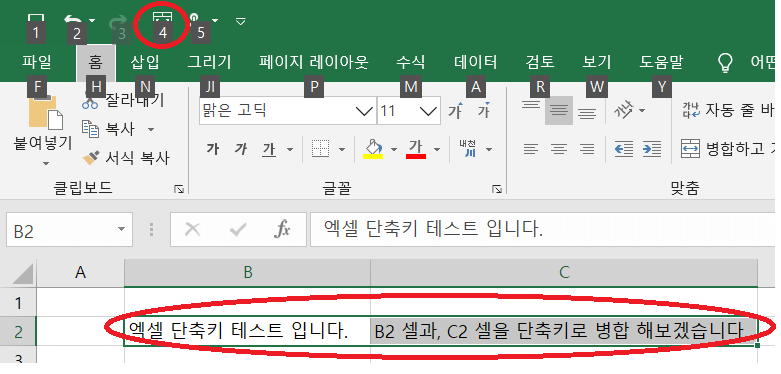
이제 테스트를 해보겠습니다. 아래와 같이 B2, C2 셀을 병합해 보겠습니다. 두 셀을 영역으로 선택하고 "Alt + 4" 단축키를 누르면 하나의 셀로 병합된 것을 확인하실 수 있습니다.
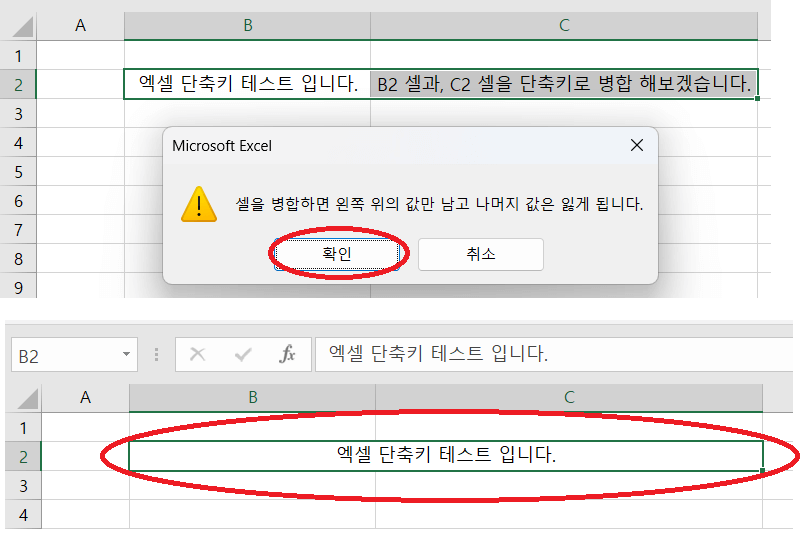
1-2. 리본메뉴에서 지정하는 방법
이번에는 리본메뉴에서 바로 단축키를 지정하는 방법을 알아보겠습니다. 여기서도 마찬가지로 "병합하고 가운데로 맞춤" 기능을 단축키로 추가해 보겠습니다. 해당 아이콘을 우클릭하고 "빠른 실행 도구 모음에 추가" 버튼을 클릭합니다. 그러면 이번에는 "Alt + 5" 단축키로 등록된 것을 확인하실 수 있습니다.
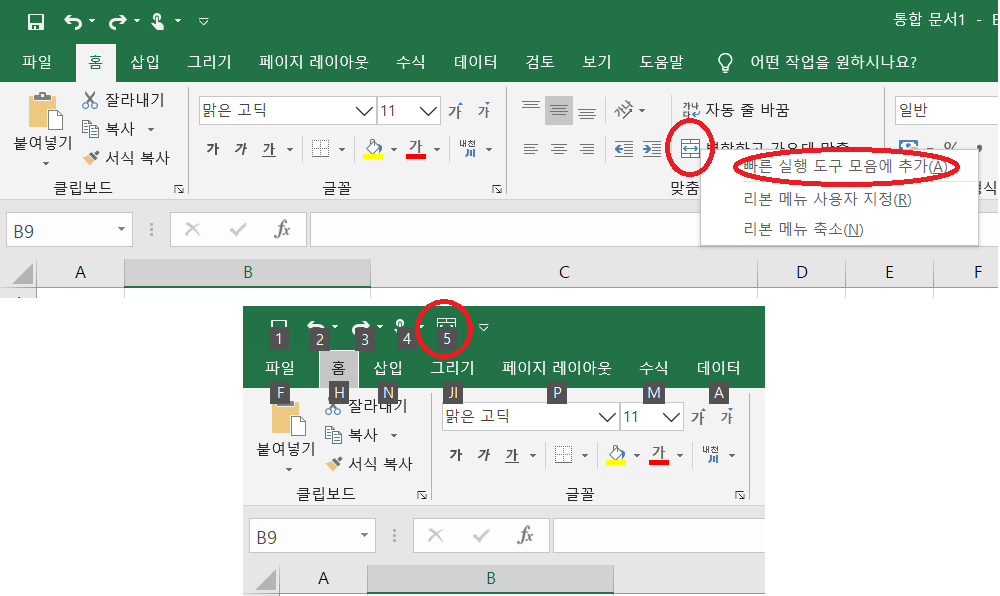
1-3. 지정된 단축키 삭제하는 방법
지정된 단축키를 삭제하려면, 아래와 그림과 같이 해당 단축키 아이콘을 우클릭하고 "빠른 실행 도구 모음에서 제거" 버튼을 클릭합니다. 그러면 단축키 모음에서 삭제된 것을 확인하실 수 있습니다. 당연히 아시겠지만, 단축키에서 삭제한다고 실제 기능이 삭제되는 것이 아니니 그런 걱정은 하지 않으셔도 됩니다.
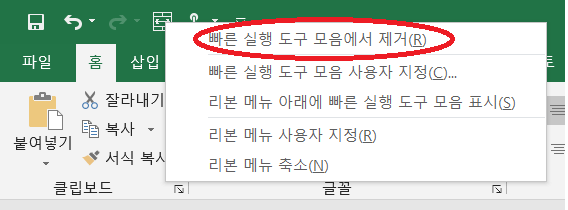
2. 마지막 작업을 반복하는 단축키(F4)
이번에는 엑셀의 다양한 기능을 사용하다가, 동일한 기능을 여러 번 반복할 때 유용한 단축키입니다. 바로 마지막으로 실행했던 작업(기능)을 반복하는 단축키인 "F4" 버튼입니다. 단축키를 사용하고 "F4"를 눌러도 동일한 기능이 반복됩니다. 아래 그림과 같이 단축키와 같이 활용해 보겠습니다. B2와 C2셀은 단축키 "Alt + 4"로 두 셀을 병합해 보고, B3 C3 및 B4 C4셀은 "F4"를 눌러서 동일한 작업이 반복되는지 확인을 해보았습니다. 마지막 작업(기능)이었던 "병합하고 가운데 맞춤"이 다시 반복되면서 나머지 셀들도 잘 병합되었습니다.
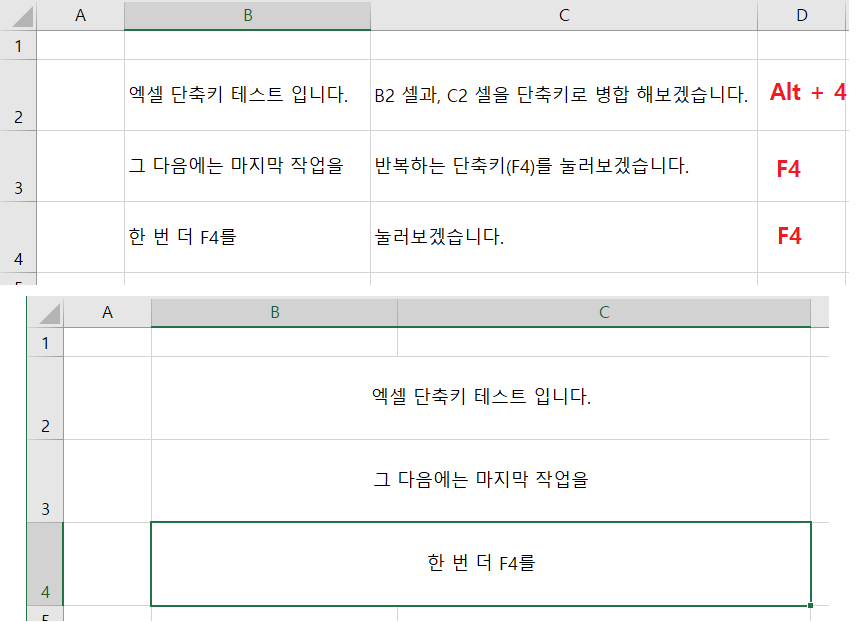
마치며,
오늘은 엑셀에서 자주 사용하는 기능을 단축키로 지정하는 방법 2가지와, 마지막으로 사용했던 작업(기능)을 반복하는 단축키(F4)에 대해서 알아보았습니다. 물론 단축키로 사용했던 기능을 "F4" 버튼으로 다시 반복할 수 있기 때문에 두 기능을 유용하게 잘 사용하신다면 엑셀을 아주 효율적으로 사용하실 수 있습니다. 모두 시간을 절약하실 수 있기를 바랍니다.
'IT 상식' 카테고리의 다른 글
| 파워포인트(PowerPoint) 무료 다운로드 대신 구글 슬라이드 사용 방법, 파워포인트로 다운받기, 다른 사람에게 공유하는 방법 (0) | 2023.04.13 |
|---|---|
| 엑셀(excel) 무료 다운로드 대신 구글 스프레드시트 사용 방법, 엑셀로 다운받기, 다른 사람에게 공유하기 (0) | 2023.04.01 |
| 네이버 서치 어드바이저 웹마스터 도구에 티스토리 블로그 등록하는 방법 (0) | 2023.03.23 |


댓글